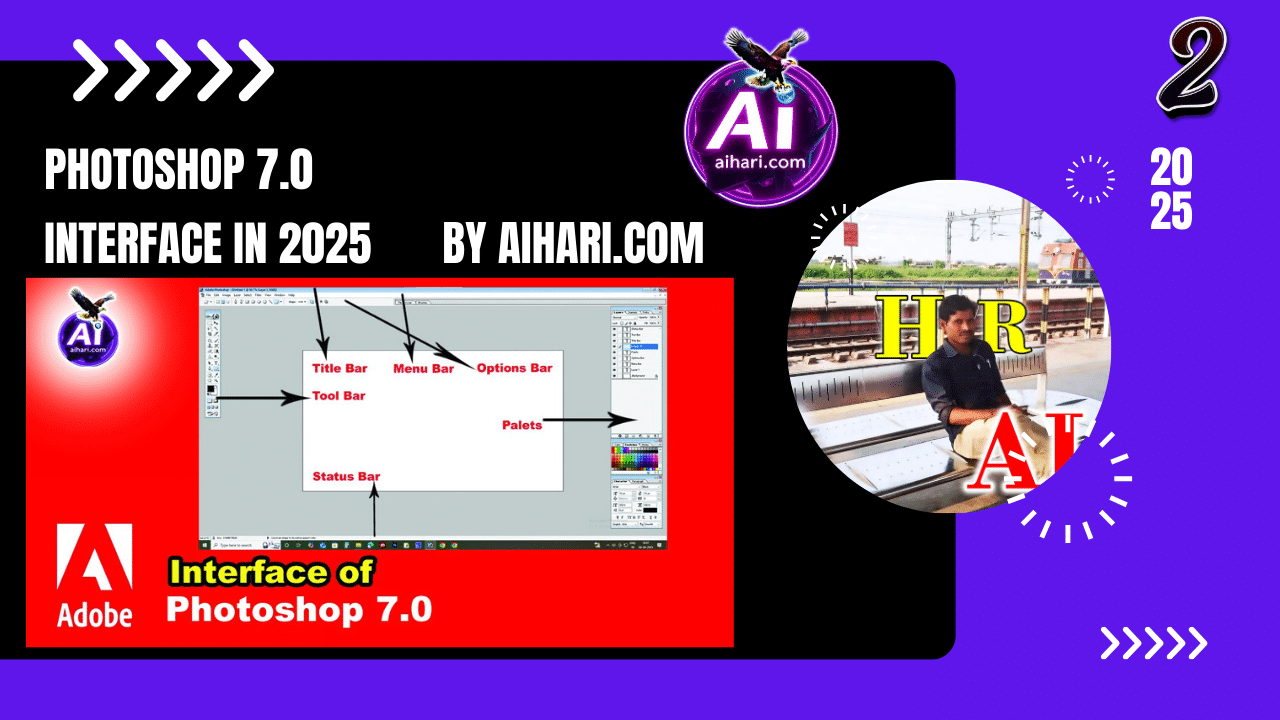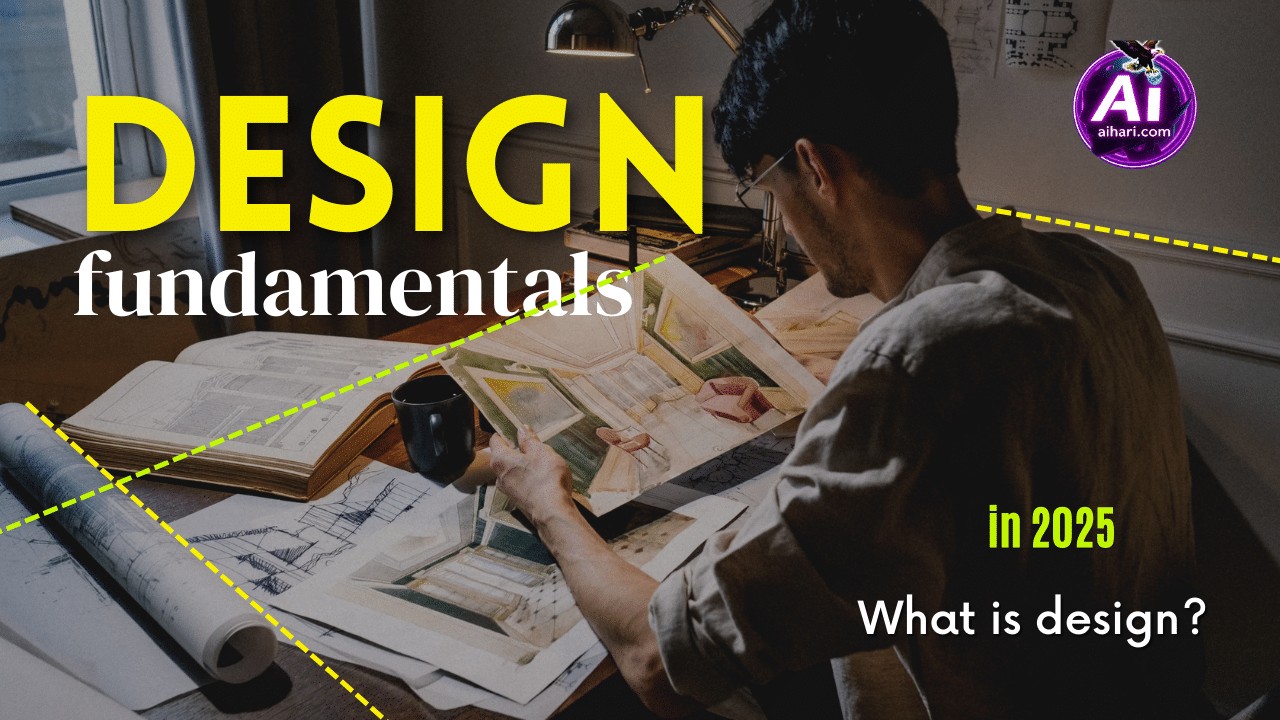Photoshop 7.0 Interface in 2025
Photoshop 7.0 intro:
Photoshop 7.0 is an photo or image editing software introduced by Adobe in 2022 . It’s used to edit photos, Creating digital art and create designs, and make graphics. Even though it’s an old version, many people still use it for simple and powerful editing. Photoshop 7.0 Interface in 2025 Blog focused
on interface of Adobe Photoshop 7.0 …Let’s go…
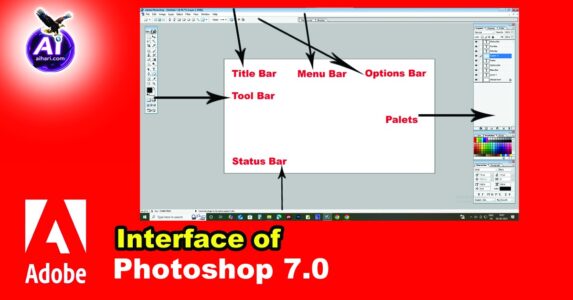
you must understand the interface when you start editing, the interface face of layout of buttons and tools. when you you the interface, you’ll do confident to start editing photos or images and digital art and creating designs.
Photoshop 7.0 Opening:
You Double-click the Photoshop 7.0 icon on your desktop or Start menu. then you can see interface of photoshop 7.0 .
Photoshop 7.0 Interface Overview
The screen is divided into several parts:
- top side : Title Bar
-
top down : Menu Bar and Options Bar
-
Left side : Toolbox have many tools
-
Middle: Window of image or Canvas
-
Right side: Palettes like Layers, History, colors , swatches and more
-
Bottom last : Status Bar
Title Bar:
In the title bar of a Photoshop 7.0 panel, it typically displays the name of the file name or panel.
- Application Name: “Adobe Photoshop” ( version number, like 7.0).
- File Name: The name of the image or document which is opened.
- Window Controls:
- Minimize: minimize the application window to the taskbar or dock.
- Maximize/Restore: Enlarges the application window to fill the screen or returns it to its as first size.
- Close: currently open file is closed.
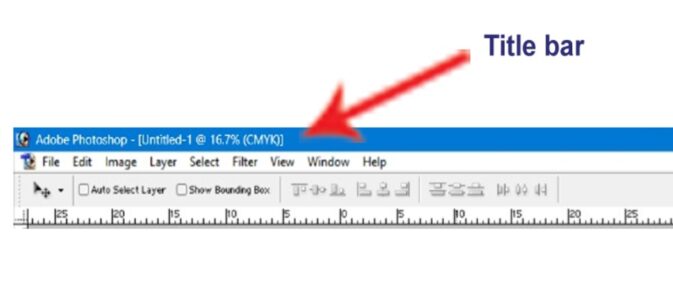
Menu Bar:
the menu bar, located at the down of title Bar. The menu bar is used to open and save files, adjust the canvas size, access some of the editing tools, open and close various windows, and more.
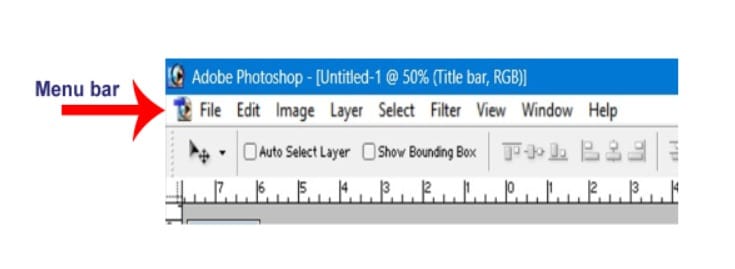
Menu bar has 9 menus each menu has some items to edit image the menus are..
- File
- Edit
- Image
- Layer
- Select
- Filter
- View
- Window
- Help..
Photoshop 7.0 Interface in 2025 shows only interface of Photoshop 7.0 only Each menu discuss later in our next blogs…
Let’s see Interface menu elements..
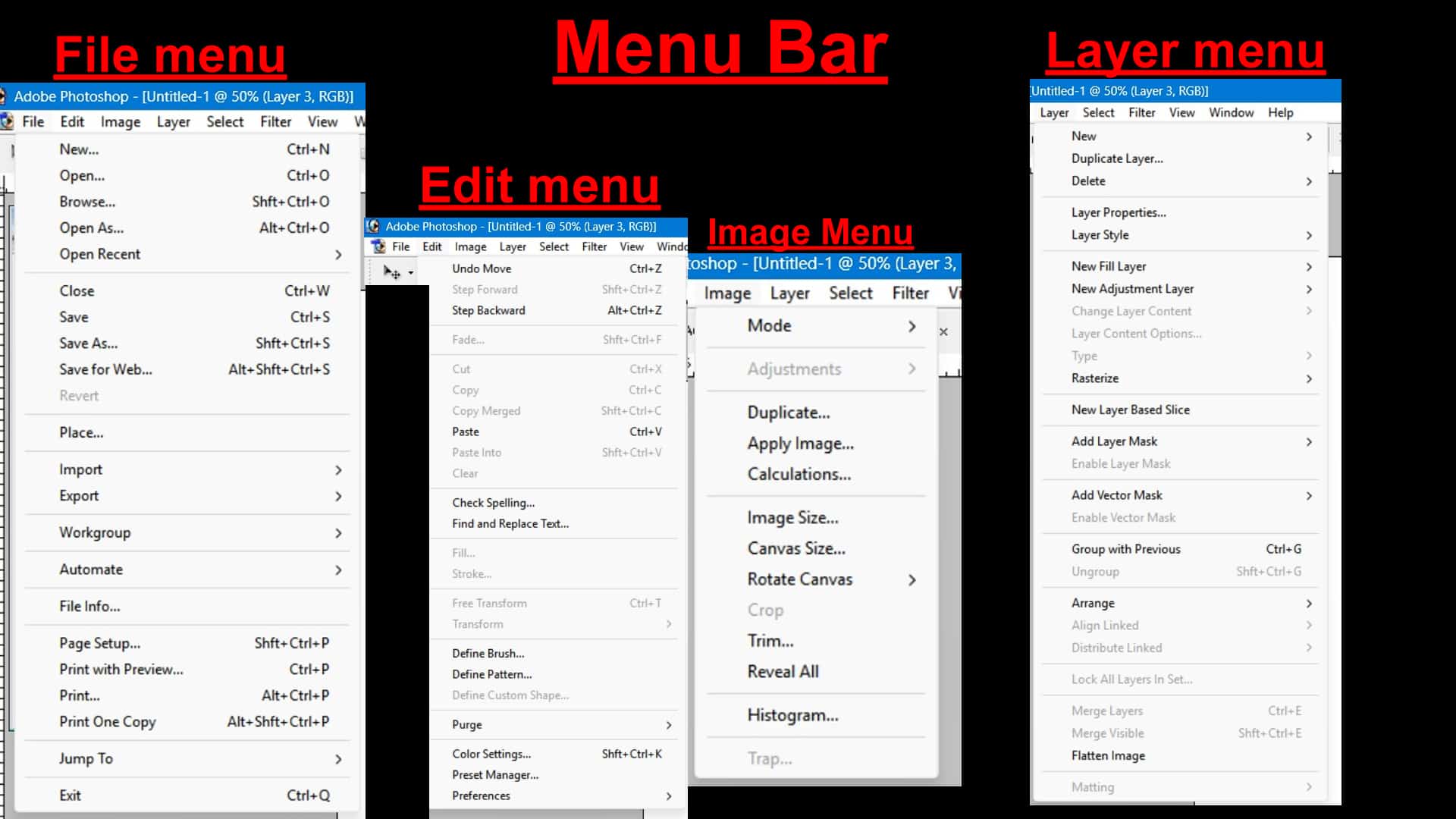
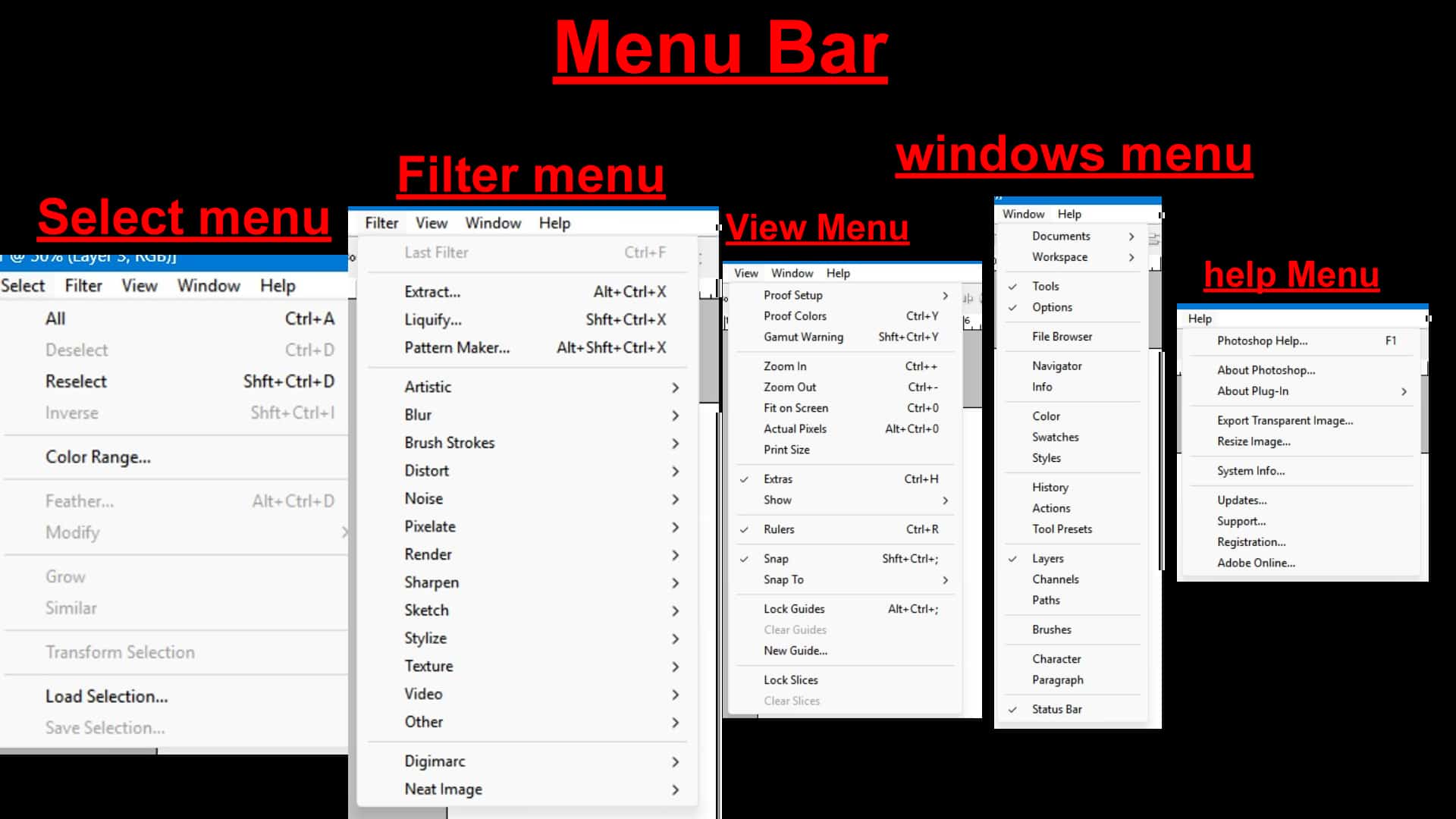
Options Bar:
The Tool Options bar appears at the down of Menu bar . It shows the options for a selected tool. For example, if you select the Pen tool from the toolbox, Options bar shows Pen related options like Shape layers, path, Fill pixels,….
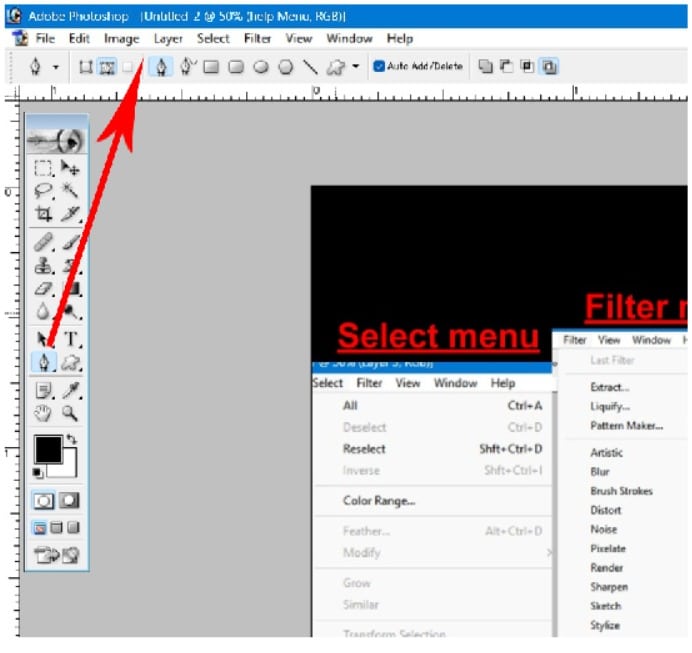
Tool Box:
In Adobe Photoshop 7.0, the toolbox, also called as the toolbar,
When you Open Photoshop 7.0, the Tools bar automatically shown on the left side of the window. If you want, you can click the bar at the top of the toolbox and move the Tools bar to a more needful place. If you did not see the Tools bar when you open Photoshop 7.0, go to the Window menu and select appears Tools.
icons and Buttons represent each of the tools.
If a tool tip doesn’t shown , open the Edit menu, select the Preferences, and choose the General tab. Make sure the Show Tool Tips checkbox has a check mark.
Tools are:
- Move Tool (V)
- Marquee Tools (M)
- . Lasso Tools (L)
- Magic Wand Tool (W)
- . Crop Tool (C)
- Slice Tool
- Healing Brush Tool (J)
- Clone Stamp Tool (S)
- Paintbrush Tool (B)
- . Pencil Tool (B)
- History Brush Tool (Y)
- Eraser Tool (E)
- . Gradient Tool (G)
- Paint Bucket Tool (G)
- Blur Tool
- Sharpen Tool
- Smudge Tool
- Dodge Tool (O)
- Burn Tool (O)
- Sponge Tool
- Type Tool (T)
- Path Selection Tool (A)
Photoshop 7.0 Interface in 2025 shows only interface of Photoshop 7.0 only Each menu discuss later in our next blogs…
Let’s see Interface menu elements..Window of image or Canvas
When you open a new file or photo in Photoshop 7.0, it appears in this window.
It is working Area for editing photo or Image.
Create a New Canvas:
To create a new image window or canvas:
-
Go to File —-> New.
-
Enter the Width, Height, and Resolution.
-
Choose the Background Contents (white, background color, or transparent).
-
Click OK.
Your blank canvas is now ready for your creative work!
File —->New Details?
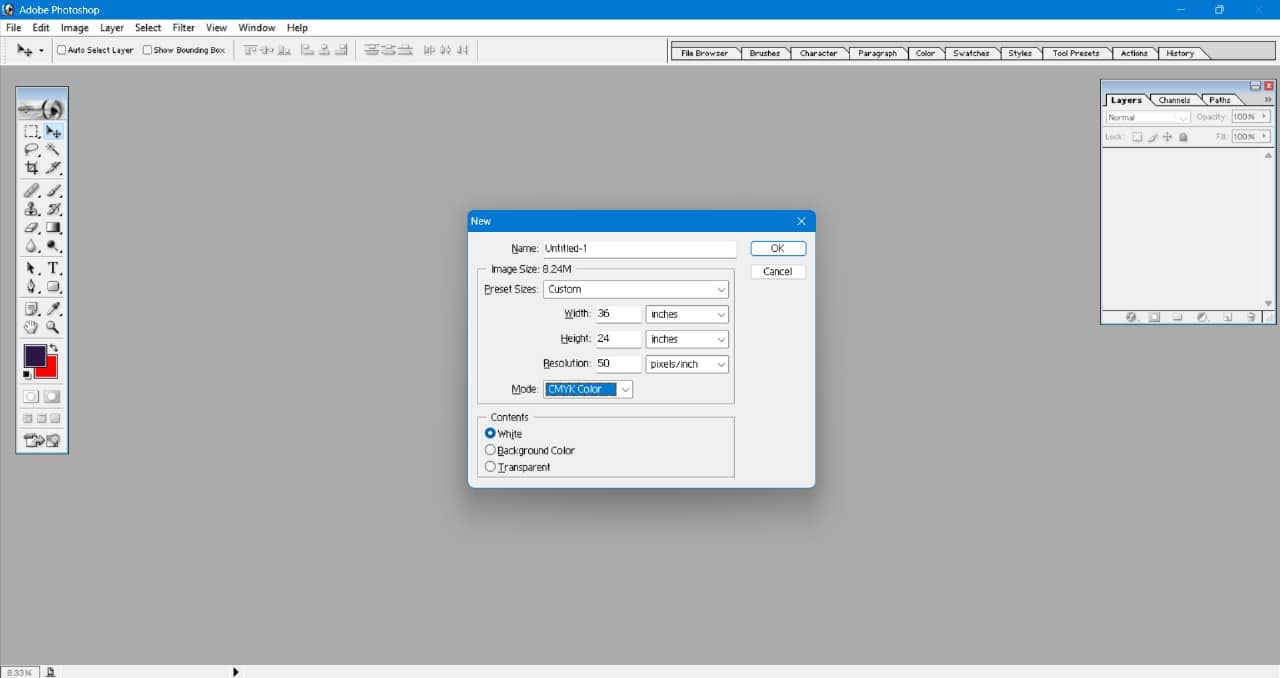
Name: File Name
Image size: When you give width and height and resolution then automatically image size displayed on the new box.
Preset Sizes: Adobe Photoshop has some preset sizes
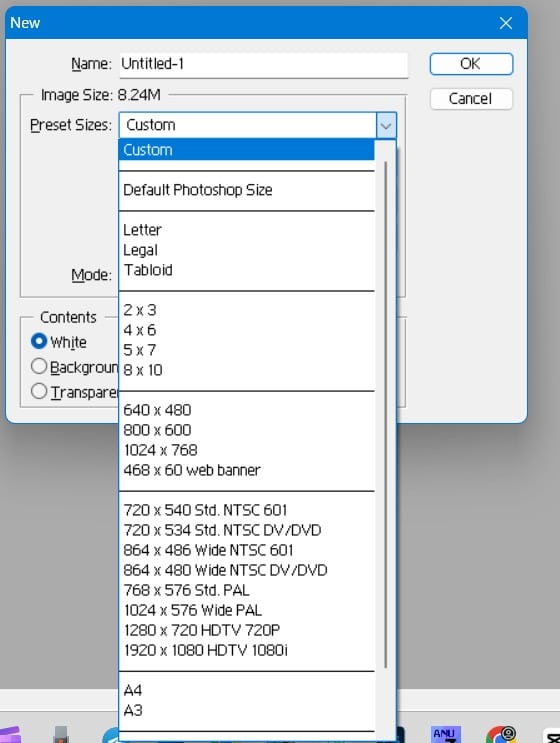
Photoshop 7.0 Interface in 2025 gives you every size above later…
width :
width is measurement of how wide something—-from one side to the other side horizontally..
when you stretch your arms left to right, that space is width.
when you create a new file width = left to right size in inches,, cm, or Pixels.
Hight :
Hight is the vertical measurement….how tall something from top to bottom
when you stretch your arms up and down, that space is Hight.
when create a new file Hight= top to bottom size..
Resolution :
Resolution is the amount of detail or clarity in an image.
it is measured in pixels per inch(PPI)
PPI= Pixels per inch
It means how many tiny squares (pixels) fit in 1 inch of your image.
High resolution: Clear, Sharp image(good for Printing)
low Resolution: Blurry or pixelated image (used for web or screen)
common settings :
Print(poster flex): 300 PPI
web or screen use : 72 PPI
HD(display): 150 PPI
More Resolution= Better quality But also= Larger file size.
last Panels Photoshop 7.0 Interface in 2025 gives you every size above later.. in detail Soon..
Conclusion:
These tools in Photoshop 7.0 are for image or photo editing and designing. Whether you’re a beginner or just read Photoshop 7.0 Interface in 2025 blog , understanding each Blog will help you unlock your creative skills. And improve your impressive designs and digital art works effectively.